Find My Phone for Your Security Sign in Again
Android Intelligence Advice
eleven Android settings that'll strengthen your security
Android's own native security options aren't ever obvious — merely they're admittedly worth your while to encompass and sympathize.
You might not know it from all the panic-inducing headlines out there, but Android is really packed with powerful and applied security features. Some are activated by default and protecting yous whether y'all realize it or not, while others are more out of the way but equally deserving of your attention.
So stop wasting your fourth dimension worrying about the Android malware monster du jour and which security company is using it to scare you into an unnecessary subscription, and take a moment instead to look through these far more impactful Android security settings — ranging from core system-level elements to some more avant-garde and easily overlooked options.
Ready?
one. App permissions
A rarely spoken reality of Android security is that your own negligence — either in declining to properly secure your device in some way or in leaving open up as well many windows that allow tertiary-party apps to access your info — is far more probable to be problematic than any mode of malware or scary-sounding boogeyman.
Then let's address the outset part of that right off the bat, shall we? Despite what some sensational stories might lead you to believe, Android apps are never able to admission your personal data or any role of your phone unless you lot explicitly give 'em the permission to do so. And while yous tin't undo annihilation that's already happened (unless you happen to own a fourth dimension-traveling DeLorean — in which case, not bad Scott, drib me a line), y'all can go back and revisit all your app permissions to make sure everything's in good shape now.
That's appropriate to do periodically, anyhow, and particularly now — as the final couple Android versions included some of import new app permission options. Specifically, you tin can at present let apps access your location just when they're actively in utilise, instead of all the time (as of Android x) and approve sure permissions simply on a one-time, limited-use basis (as of Android 11). But any apps that were already on your phone by the time those upgrades arrived would've already had total, unrestricted access to those areas of your device. And it's up to you lot to revisit 'em and update their settings every bit needed.
So practice this: Head into the Privacy section of your system settings and discover the "Permission manager" line. That'll show you a listing of all available system permissions, including especially sensitive areas such as location, camera, and microphone — the same three areas, incidentally, that can be limited to i-fourth dimension use simply on any phone running Android 11. (And if you don't see a "Permission manager" choice on your phone, endeavour looking in the Apps section instead. Y'all can then pull upward 1 app at a time at that place and discover its permissions that way.)
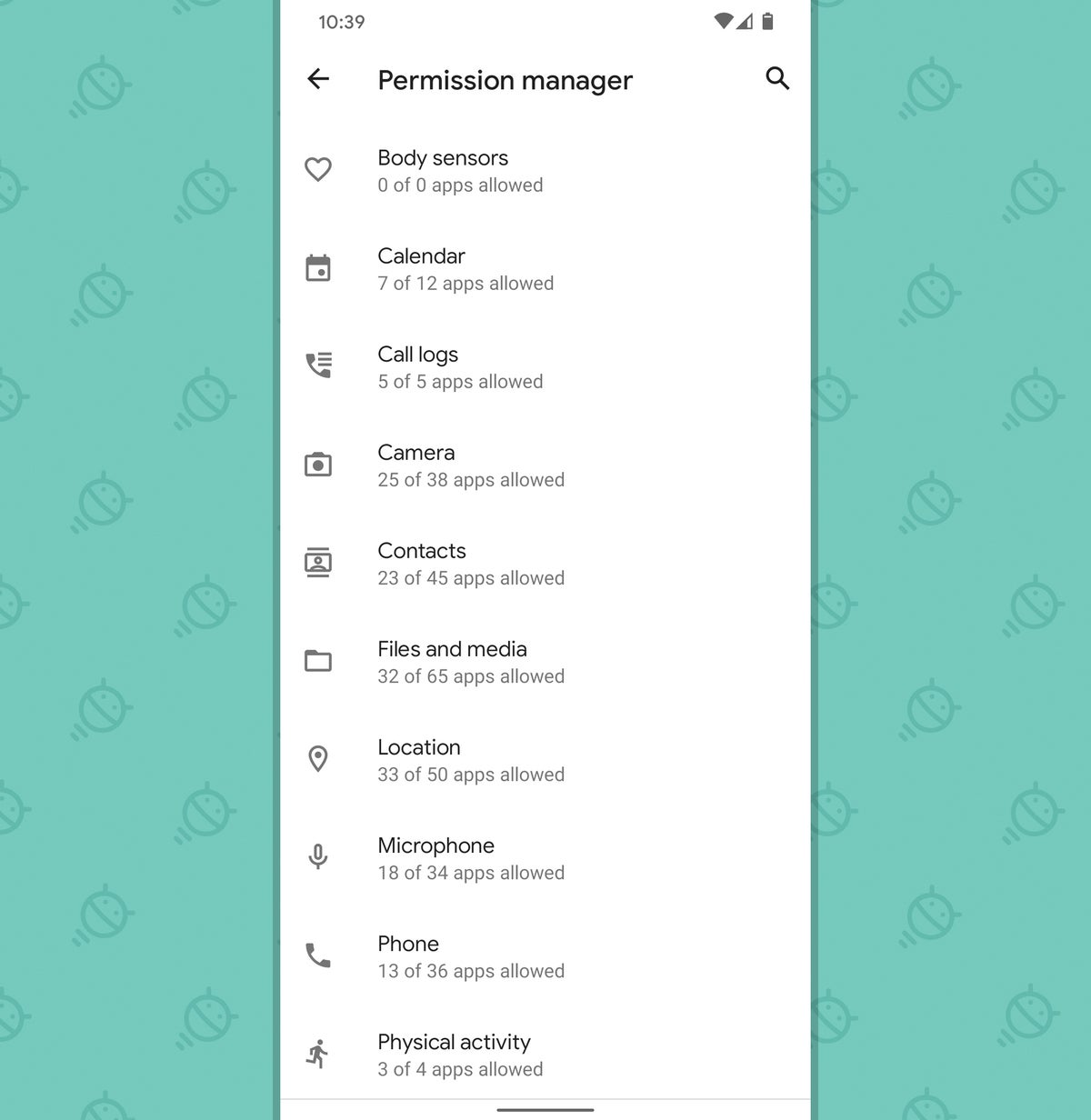 JR
JR Tap on a specific permission, and you'll meet a breakdown of exactly which apps are authorized to employ the permission in what way.
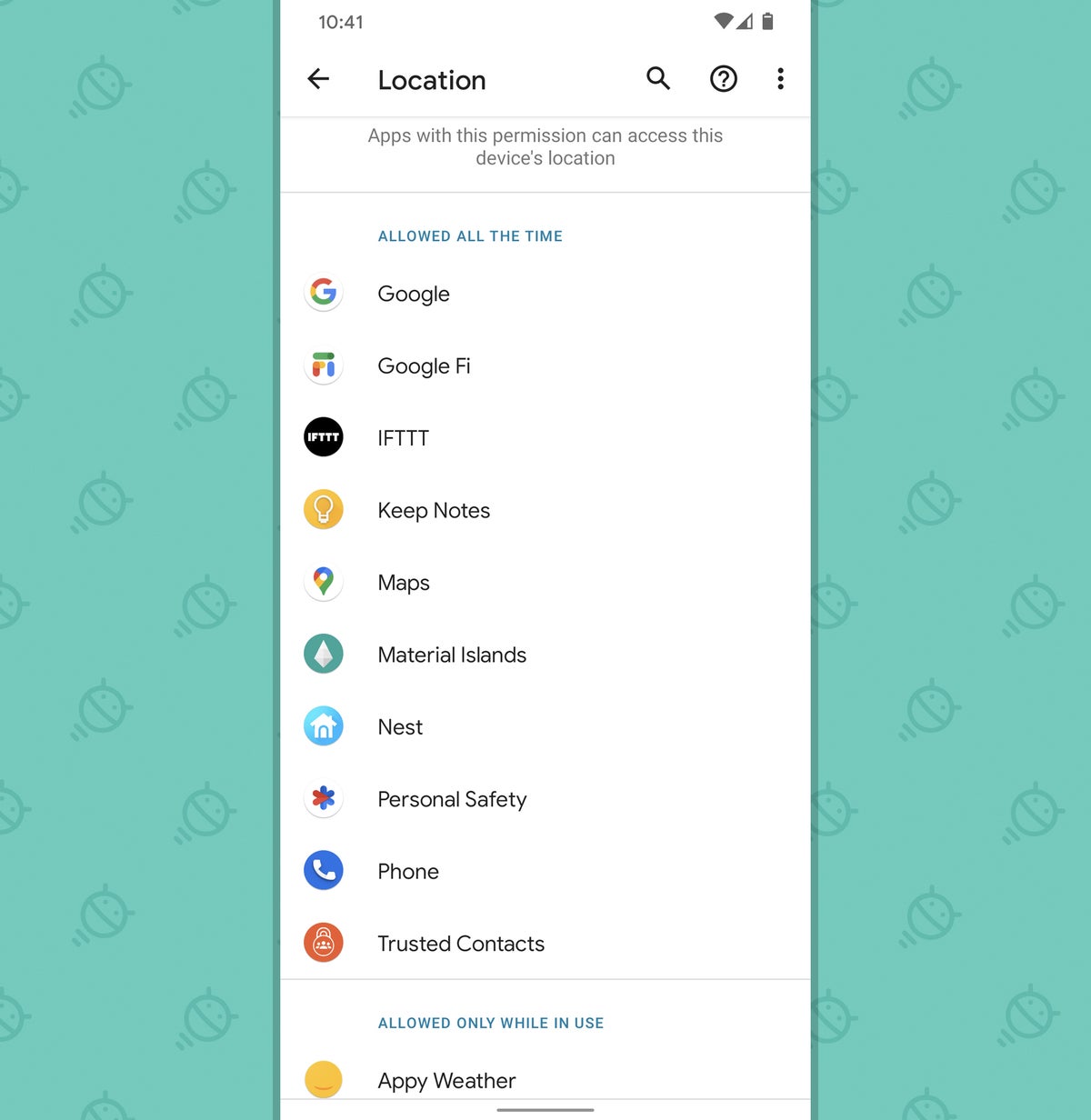 JR
JR You can then tap on any app to adjust its level of admission and bring it down a notch, when applicative, or remove its access to the permission entirely.
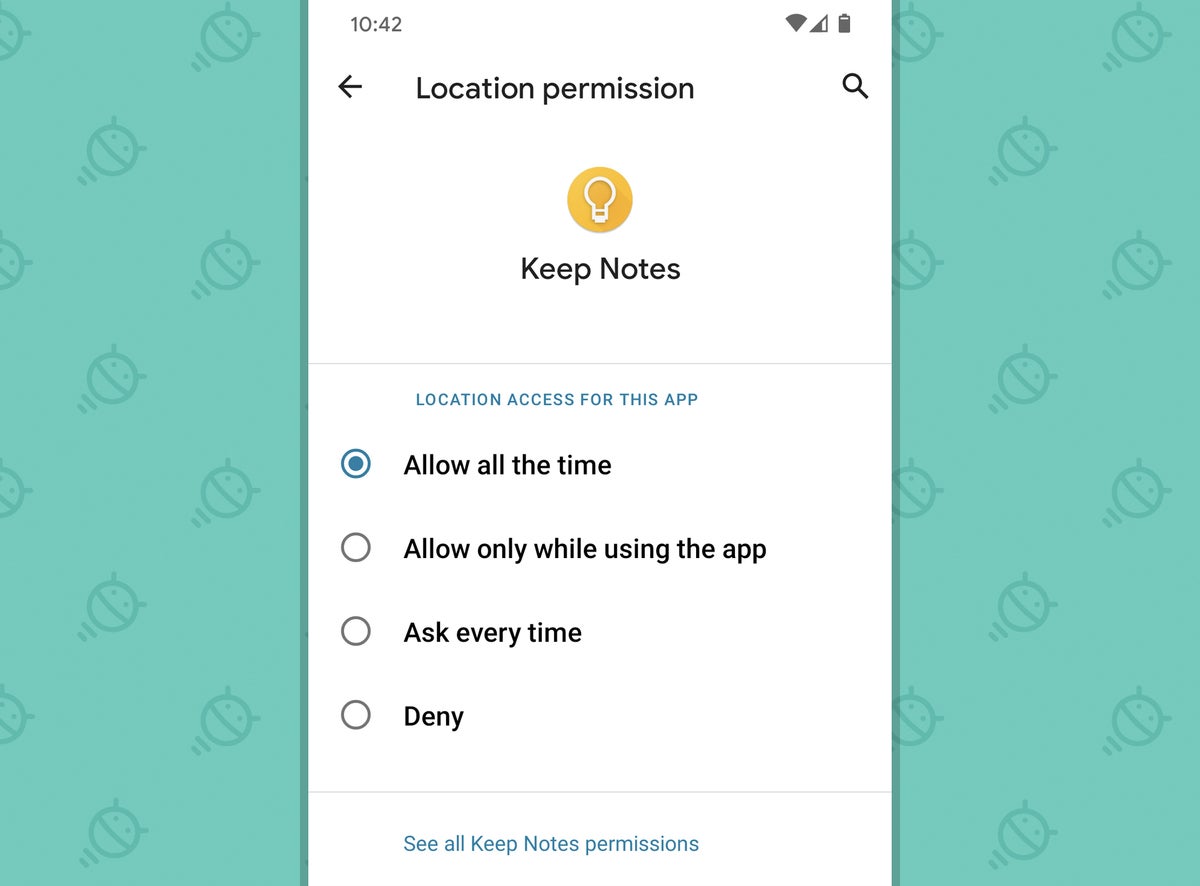 JR
JR If in that location's ane section of Android security settings worth spending the fourth dimension to revisit, this is without a doubt it.
2. Google Play Protect
Speaking of apps on your phone, this is a fine time to talk virtually Google Play Protect — Android's native security system that, among other things, continuously scans your telephone for whatsoever signs of misbehaving apps and warns you if anything suspicious emerges.
(And yes, information technology does sometimes fail to detect shady players immediately — something that gets played upward to a comedic degree in those misleading marketing campaigns — but even in those instances, the existent-world threat to most folks is typically quite minimal.)
Unless you (or someone else) inadvertently disabled it at some signal, Play Protect should be upwards and running on your phone already — just information technology certainly can't hurt to double-check and brand sure.
To do so, only open upward the Security section of your Android system settings. Tap the line labeled "Google Play Protect," and then tap the gear icon in the upper-right corner and make sure the toggles there are activated.
Back on the master Play Protect screen, you'll see a condition update showing y'all that the system is active and working. It works entirely on its ain, automatically, just you can always trigger a manual scan of your apps on that aforementioned page, if you're ever so inclined (or perhaps just feeling slightly bored).
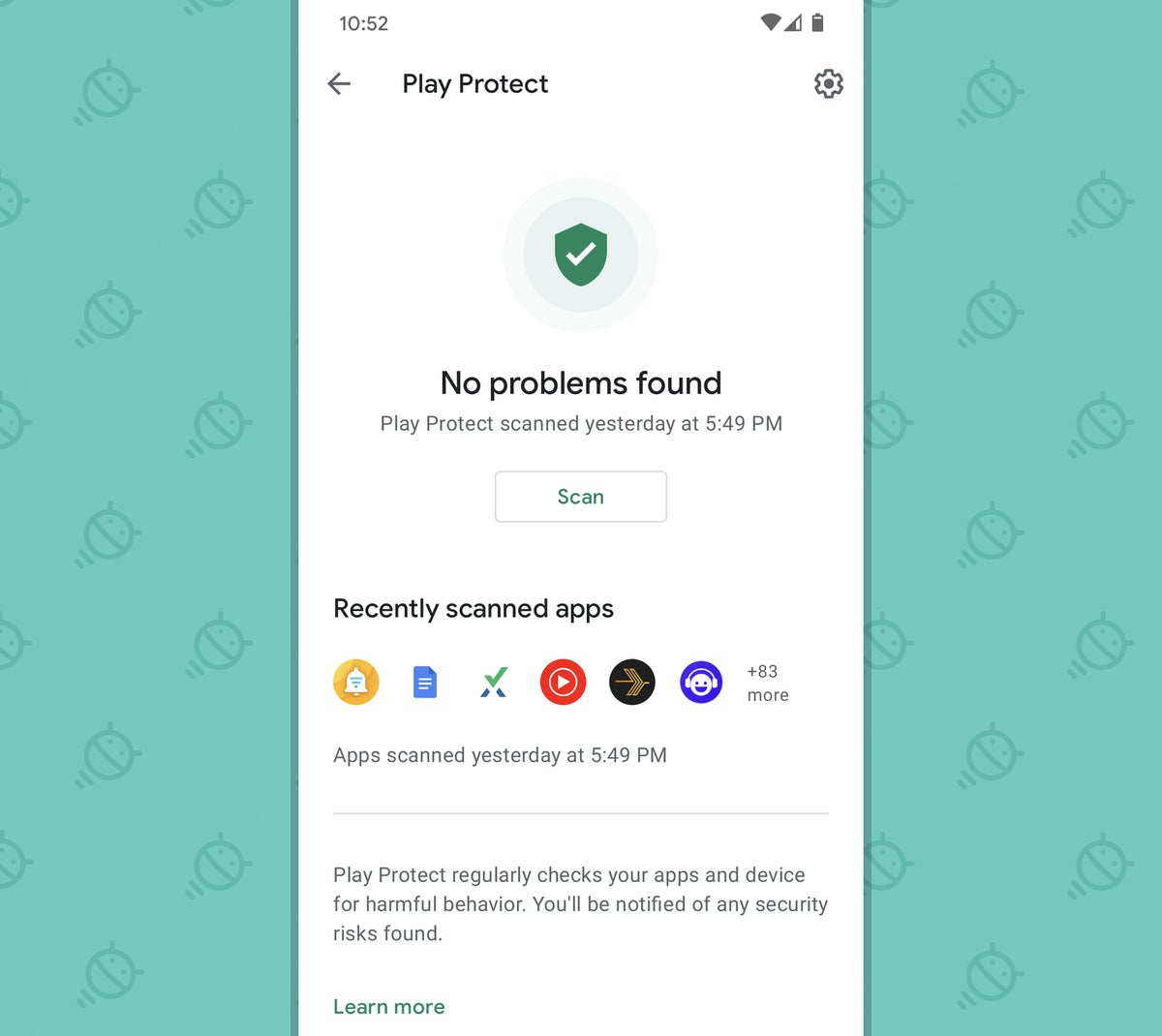 JR
JR 3. Condom Browsing
Chrome is typically the default Android browser — and as long as you're using it, y'all tin can rest a little easier knowing it'll warn yous anytime you lot try to open a shady site or download something dangerous.
While Chrome's Safe Browsing fashion is enabled by default, though, the app has a newer and more than constructive version of the aforementioned arrangement called Enhanced Safe Browsing. And it's up to you to enable and opt in to it.
You can read more almost what exactly Enhanced Rubber Browsing is, why it might exist advantageous to actuate, and how you tin can get it up and running on your own device in this Chrome security cavalcade of mine from last week.
4. Lock screen limitations
If someone else ever gets their sweaty paws on your phone, you don't want them to be able to access any of your personal information — right?
Well, accept note: Android typically shows notifications on your lock screen by default — which means the contents of emails or other messages you receive might be visible to anyone who looks at your device, even if they tin can't unlock it.
If you tend to go sensitive messages or just want to stride upwardly your security and privacy game, you tin can restrict how much notification info is shown on your lock screen by going to the Privacy section of your system settings, tapping the line labeled "Notifications on lock screen," and and so changing its setting from "Show all notification content" to either "Show sensitive content only when unlocked" (which will filter your notifications and put merely those accounted equally "non sensitive" onto the lock screen) or "Don't show notifications at all" (which, as you'd expect, will non show whatever notifications on your lock screen whatsoever).
If you're using a Samsung phone, you'll find those same options within the dedicated Lock Screen section of the system settings — though, unfortunately, with less nuance involved (as Samsung has for no apparent reason removed the "sensitive" notification differentiation from the settings on its version of Android).
And speaking of the lock screen...
v. Smart Lock
Security is only useful if yous really employ it — and given the extra level of inconvenience it often adds into our lives, information technology'south all too easy to let our guards downwardly and go lazy afterward a while.
Android'south Smart Lock feature is designed to counteract that tendency by making security a teensy bit less annoying. It can let you lot automatically keep your phone unlocked whenever yous're in a trusted identify — similar your home, your office, or that weird-smelling eating place where you eat barbeque sandwiches most disgustingly ofttimes — or fifty-fifty when you're continued to a trusted Bluetooth device, like a smartwatch, some earbuds, or your car's audio system.
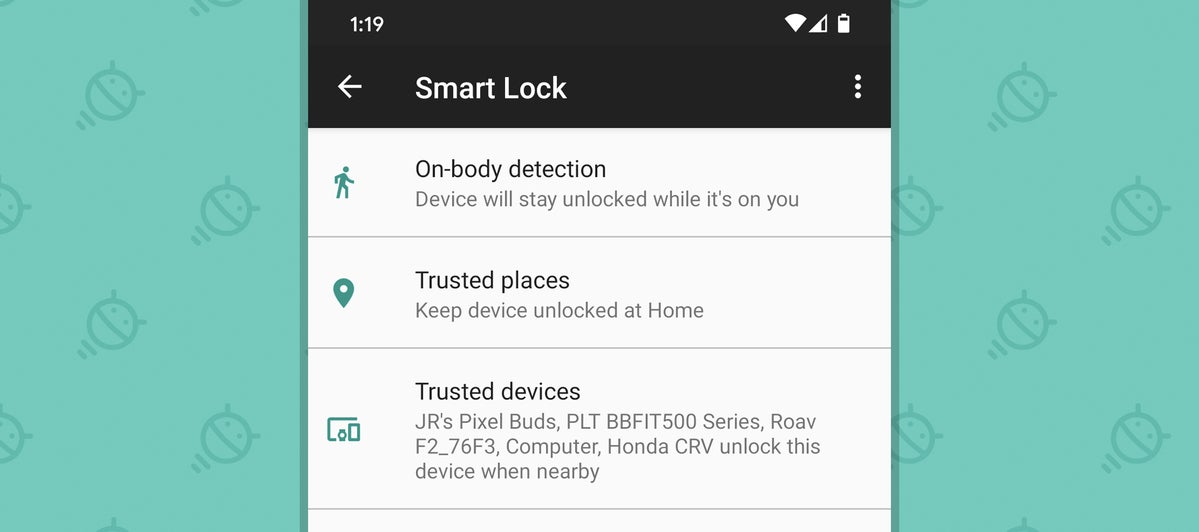 JR
JR Wait for the "Screen Lock" pick in the Security department of your organization settings — or the Lock Screen section, on a Samsung phone — to explore the possibilities. (And if you ever find the Trusted Places part of Smart Lock isn't working reliably, by the mode, here's the 60-second fix.)
vi. Two-factor authentication
This next one's technically a Google business relationship characteristic and non specific to Android, but it's very much connected to Android and your overall smartphone security picture.
You know what two-factor hallmark is by at present, right? And you're using information technology everywhere you can — especially on your Google account, which is probably associated with all sorts of sensitive data? Correct?!
If you aren't, by golly, now's the fourth dimension to start. Hustle over to the Google section of your phone'due south system settings, tap "Manage your Google Account," and and then coil across that acme row to select the "Security" tab. Find and tap "2-Step Verification" and follow the steps to fix things up.
For most people, I'd recommend using your phone's own "Security Key" option as the default method, if it's available, followed by "Google prompts" and an authenticator app as secondary methods. For that last function, yous'll need to download and ready an app like Google's own Authenticator or the more flexible Authy to generate your sign-in codes.
It'll add an extra pace into your sign-in process, merely this is i area where the small inconvenience is very much worth the tradeoff for enhanced protection.
7. Lockdown mode
Provided you're using a phone with Android nine or higher (and if you lot aren't, switching over to a electric current phone that actually gets agile software updates should exist your top security priority!), an option called lockdown mode is well worth your while to investigate. Once enabled, information technology gives yous an easy way to temporarily lock down your phone from all biometric and Smart Lock security options — meaning only a design, PIN, or password can become a person past your lock screen and into your device.
The thought is that if you were ever in a state of affairs where yous thought yous might be forced to unlock your phone with your fingerprint or face up — be it by some sort of police enforcement amanuensis or merely by a regular ol' hooligan — you could activate the lockdown mode and know your data couldn't be accessed without your explicit permission. Even notifications won't bear witness upward on your lock screen when the fashion is activated, and that heightened level of protection will remain in place until yous manually unlock your phone (even if the device is restarted).
The play a joke on, though, is that on certain phones — peculiarly those that shipped with earlier Android versions and were upgraded to Android nine at some point — you have to enable the choice alee of time in club for information technology to be available. To ostend that it's activated on your device, open up upwardly your system settings, search for the word lockdown, and make sure the toggle aslope "Bear witness lockdown pick" is set into the on position.
With that enabled, you should see a command labeled either "Lockdown" or "Lockdown mode" anytime yous press and hold your telephone's ability button. With any luck, you'll never need it. But information technology'south a good added layer of protection to have available, only in instance — and at present you know how to discover information technology.
eight. Screen pinning
One of Android's about practical security options is also ane of its near hidden features. I'one thousand talking about screen pinning — something introduced fashion back in 2014's Lollipop era and rarely mentioned since.
Screen pinning makes it possible for y'all to lock a single app or process to your telephone and and so crave a password or fingerprint authentication before anything else can exist accessed. It can exist invaluable when yous pass your phone off to a friend or colleague and want to be sure they don't accidentally (or perchance not so accidentally) become into something they shouldn't.
To utilise screen pinning, you'll first need to activate information technology by opening that trusty ol' Security section in your main organisation settings and then finding the line labeled "Screen pinning." (You'll probably have to tap a line labeled "Advanced" or "Other security settings" in order to reveal it.) Plow the feature on and likewise make sure the toggle to "Ask for unlock pattern earlier unpinning" is activated.
Now, the next time you're about to identify your phone in someone else's hands, commencement open up your system Overview interface — either by swiping up from the bottom of your screen and property your finger downwards, if you're using Android'southward gesture arrangement, or by pressing the foursquare-shaped button, if you lot're still hanging onto the old-school three-push nav setup.
On any phone running reasonably recent software, you'll then tap the icon of the app you lot want to pin, directly above its card in that Overview area. And there, y'all should encounter the Pin option.
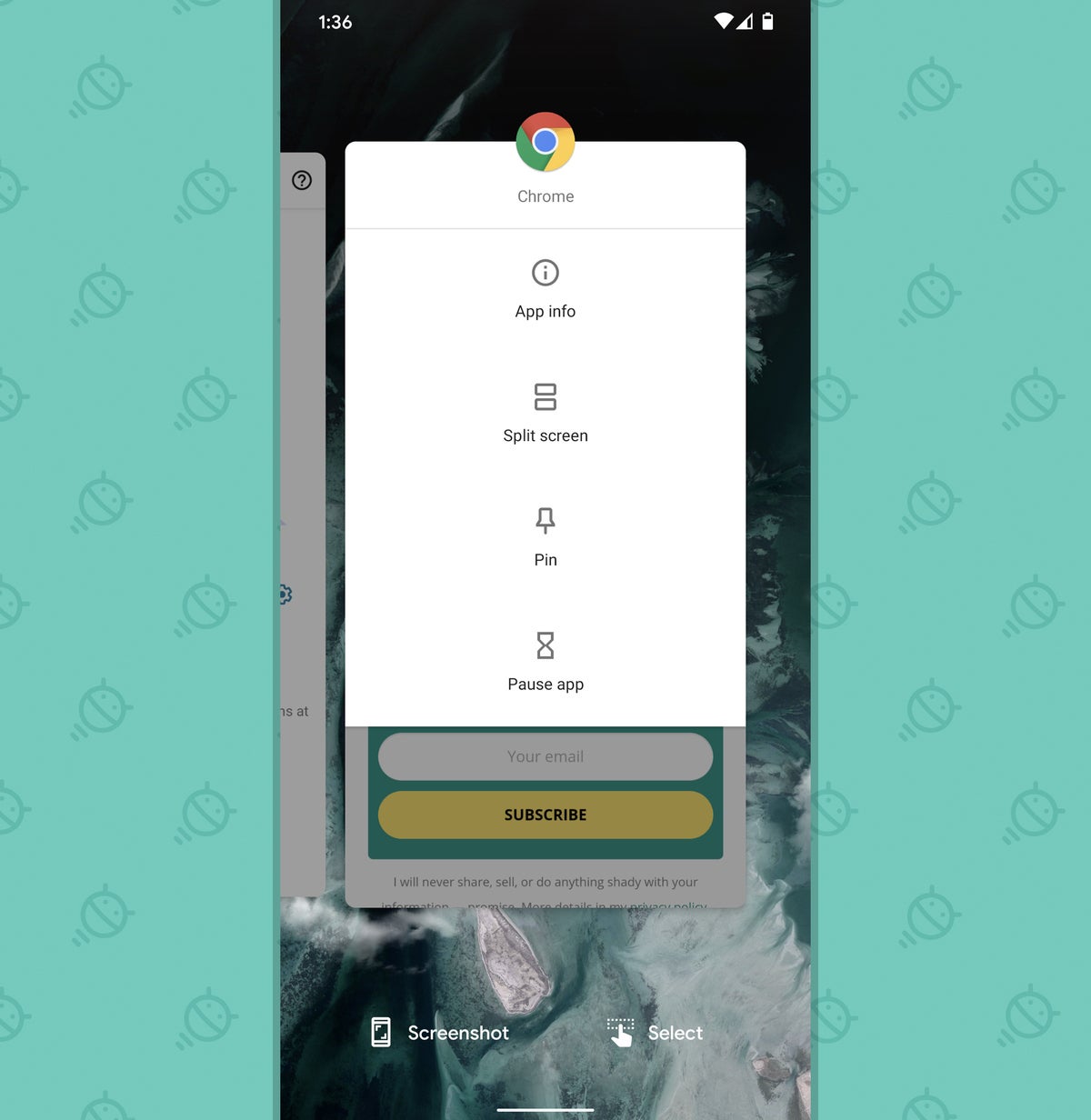 JR
JR In one case you've tapped that, you won't exist able to switch apps, go dorsum to your habitation screen, look at notifications, or practice anything else until y'all leave the pinning and unlock the device. To do that, with gestures, yous'll swipe up from the bottom of your screen and hold your finger down — and with the old three-button nav setup, you'll press the Back and Overview buttons at the same time.
9. Guest Style
If you desire to become a step farther and let someone else use all parts of your phone without ever encountering your personal information or being able to mess annihilation up, Android has an incredible system that'll let you do simply that — with next to no ongoing effort involved.
It's called Invitee Mode, and information technology's been around since 2014, despite the fact that most folks have completely forgotten near it. For a detailed walkthrough of what it's all virtually and how y'all can put information technology to use, run into my separate Android Invitee Style guide from a few weeks dorsum.
x. Find My Device
Whether you lot've simply misplaced your telephone around the house or office or you've actually lost it out in the wild, always remember that Android has its ain built-in mechanism for finding, ringing, locking, and even erasing a device from distant.
Like Play Protect, the Android Observe My Device feature should be enabled by default. You can make sure by heading into the Security section of your system settings and tapping the line labeled "Find My Device." Double-check that the toggle at the meridian of the screen is turned on.
Using a Samsung phone? Samsung provides its ain superfluous, redundant service called Observe My Mobile, but the native Google Android version will bring all of your devices together into a single place — not only those made by Samsung — and is likewise more versatile in how and where it's able to piece of work. On a Samsung device, the easiest manner to observe the Android Find My Device setting is to search your organisation settings for the phrase Find My Device.
One time y'all've confirmed the setting is enabled, if you ever demand to rail your phone down, simply become to android.com/observe from any browser or do a Google search for "detect my device." (There's also an official Notice My Device Android app, if you lot accept some other Android device and want to keep that function standing by and ready.)
As long as you're able to sign into your Google account, you'll be able to pinpoint your phone's last known location on a map and manage it remotely within a affair of seconds.
11. Emergency contact info
Find My Device is a fantastic resources to have — just in sure situations, you might get a missing phone dorsum even faster with the help of a fellow man.
Requite people a chance to do the correct thing by adding an emergency contact that tin be accessed and dialed with a few quick taps from your lock screen. To first, go to the Virtually Phone section of your organisation settings, then find and tap the line labeled "Emergency information."
Tap the appropriate line and follow the prompts to add an emergency contact — a close friend, family member, meaning other, random raccoon, or whatsoever makes sense for yous.
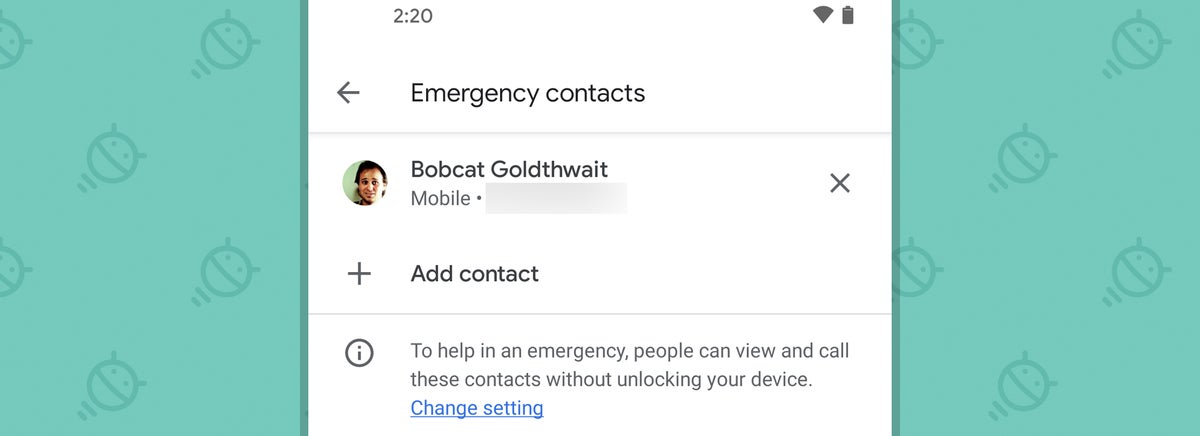 JR
JR Like shooting fish in a barrel peasy, correct? Well, almost: The only challenge is that the emergency contact info isn't exactly obvious or simple to notice on the lock screen — go figure — and so anyone who picks upward your phone might not even detect information technology.
But wait! Yous can increase the odds considerably with one extra step: Head into the Display section of your settings, tap "Avant-garde" followed by "Lock screen," then tap the line labeled "Add text on lock screen" and enter something forth the lines of: "If you've found this telephone, please swipe up and then tap 'Emergency' and 'View emergency information' to notify me. Thank you!" (Hey, information technology can never hurt to be polite.)
That message volition then always bear witness upward on your lock screen — and as an added bonus, if at that place's ever an bodily emergency, you'll be ready for that, also.
Using a Samsung phone? For no apparent reason (sensing a theme here?), Samsung has removed the direct emergency contact system and instead offers merely the ability to place obviously text on your lock screen. You can find that, though, past making your way into the Lock Screen section of your arrangement settings and looking for the line labeled "Contact information" — and in that location, you lot can just type in your emergency contact info direct and hope that someone finds information technology and and so dials it from their own phone.
One more matter...
At present that yous've got your Android security settings optimized and in order, take 10 minutes to perform an Android security audit. It's a throughout checkup I've created for the land of security on both your phone and your broader Google account — and it's well worth doing at to the lowest degree in one case a twelvemonth.
The best part of this checkup? It's completely painless — and unlike with nearly preventative exams, removing your pants is entirely optional.
Want even more than Googley noesis? Sign up for my weekly newsletter to get next-level tips and insight delivered directly to your inbox.

[Android Intelligence videos at Computerworld]
Copyright © 2020 IDG Communications, Inc.
Source: https://www.computerworld.com/article/3268079/android-security-settings.html
0 Response to "Find My Phone for Your Security Sign in Again"
Post a Comment